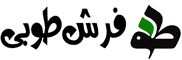مهمترین ابزارها

در این قسمت ابزارهای مهمی که در برنامه وجود دارد توضیح داده شدهاند. انتخاب این ابزارها با زدن دکمه ماس بر روی هرکدام از مربعهای کوچک جعبه ابزار در کنار برنامه صورت میگیرد. با نگه داشتن نشانگر ماس بر روی هرکدام نام هر کدام از ابزارها برای شما نمایش داده میشود.
همچنین از منوی نمایش و گزینه ابزار میتوانید به هرکدام از آنها دسترسی داشته باشید. محل قرارگیری جعبه ابزار در برنامه قابل انتخاب است و با گرفتن بالای پدجره توسط ماس و حرکت دادن آن قابل انجام است.
با زدن دکمه سمت راست ماس بر روی این جعبه ابزار میتوانید به راحتی آن را سفارشی کنید.
جابجایی
ابتدا بر روی منوی نمایش و سپس گزینه “ابزار” کلیک کنید. از کشوی باز شده بر روی “جابجایی” کلیک کنید.
با استفاده از این ابزار شما در حالت بزرگ نمایی تصویر، می توانید بر روی قسمت های مختلف نقش جابه جا شوید. توجه داشته باشید در حالیکه اندازه تصویر 1:1 باشد محلی برای جابجایی وجود ندارد.
ماسک رنگ
ابتدا بر روی منوی نمایش و سپس گزینه “ابزار” کلیک کنید. از کشوی باز شده بر روی” ماسک رنگ” یا “تیک رنگ” کلیک کنید.
گاهی اوقات نیاز می شود تا طراح بخواهد تنها با رنگهایی خاص کار کند. با استفاده از این ابزار شما می توانید بر روی هر کدام از گرهها در تصویر کلیک کنید، کلیه گرهها با همان رنگ در کارت رنگ تیک خورده و ماسک قرمز رنگ بر روی آن ظاهر میشود.
با کلیک کردن روی رنگهای کارت رنگ یا زدن تیک کنار هر رنگ نیز به همین مقصود خواهید رسید.
اگر مایل بودید تیک رنگهای گذاشته شده را بردارید کافی است روی گرههای تصویر راست کلیک کنید تا از حالت تیک خورده درآید.
توجه داشته باشید در صورتی که خواستید نمایش رنگهای انتخاب شده را غیر فعال کنید از منوی رنگها روی گزینه “ماسک رنگهای انتخاب شده” کلیک کنید. در این حال رنگ قرمز از روی رنگهای انتخاب شده برداشته می شود.
قلاب رنگ
ابتدا بر روی منوی نمایش و سپس گزینه “ابزار” کلیک کنید. از کشوی باز شده بر روی” قلاب رنگ” کلیک کنید.
عملکرد این ابزار مانند قلاب بافت فرش می باشد یعنی برای برداشتن و گذاشتن رنگ از این ابزار استفاده می شود. برای برداشتن از کلیک راست و برای گذاشتن از کلیک چپ استفاده نمائید. رنگ برداشته شده در قسمت رنگ فعال نرم افزار قرار می گیرد.
هنگامی که این گزینه را انتخاب کنید تنظیمات اندازه قلم فوق در نوار ابزار بالا نشان داده می شود.
هنگامی که اندازه قلم روی “1” است، با زدن کلیک راست ابزار روی هر گره ای که باشد رنگ همان گره را برمی دارد.
در صورتی که اندازه قلم بزرگتر از 1 باشد، قلم میانگینی از رنگ گره هایی که ابزار روی آن قرار دارد را بر می دارد.
قلم استمپ (طیف ساز)
از منوی نمایش بر روی گزینه “ابزار” کلیک کنید. از منوی باز شده بر روی “قلم استمپ” کلیک کنید.
از این ابزار برای کپی گرفتن از قسمتی از یک طرح و بازیابی هوشمند آن در همان طرح یا طرحی دیگر استفاده می شود. با انتخاب این ابزار، تنظیمات اندازه قلم در نوار ابزار فوقانی ظاهر می شود.
برای کپی کردن ابتدا در مبدا راست کلیک کنید سپس در محلی که می خواهید طراحی کنید رفته چپ کلیک کنید . در اینصورت بنا به اندازه قلم از مبداء برداشته شده و در مقصد بازیابی می شود.
اگر مبدا و مقصد دو فایل مجزا با ابعاد مساوی هستند و می خواهید محل کپی اجزا یکی باشد در موقع اولین چپ کلیک در مقصد کلید CTRL را نیز نگه دارید .
بازیابی هوشمند: در صورتی که مایل بودید بازیابی شما محدود به رنگ های خاصی باشد یا به عبارت دیگر خواستید حین کپی ، کاهش رنگ را نیز انجام دهید، ابتدا از کارت رنگ، رنگ های مورد نظر خود را با زدن تیک انتخاب کنید سپس مراحل را انجام دهید.
این امکان در موارد زیر کاربرد زیادی دارد:
برداشتن رنگ
با باز نمودن منوی نمایش و کلیک بر روی گزینه “ابزار”، از منوی باز شده بر روی” برداشتن رنگ” کلیک کنید تا ابزار فوق فعال گردد.
از این ابزار برای برداشتن رنگ از قسمتی از طرح استفاده می شود که عملکرد آن مشابه عملکرد کلیک راست ابزار قلاب رنگ می باشد.
رنگ پاش
برای فعال نمودن آن از منوی نمایش بر روی گزینه “ابزار” کلیک کرده و از منوی باز شده بر روی”رنگ پاش” کلیک کنید.
اگر این ابزار را انتخاب کرده باشید با زدن هر کلیک در یک قسمت از تصویر محدوده ای بسته در تصویر به رنگ فعال تبدیل میشود.
تلرانس: برای تشخیص محدوده تصویر کاربرد دارد و با زیاد کردن آن حساسیت تشخیص محدوده بسته به رنگ کمتر خواهد شد.
محدوده مجاز برای آن بین ۰ تا ۲۵۵ است.
انتخاب محدوده
برای فعال کردن آن از منوی نمایش بر روی گزینه “ابزار” کلیک کرده و از منوی باز شده بر روی”انتخاب محدوده” کلیک کنید.
در اینصورت اشاره گر ماوس به شکل یک بعلاوه در خواهد آمد که با کلیک کردن و جابجایی آن روی طرح، می توانید محدوده مشخصی را انتخاب نمائید.
از این ابزار در موارد زیر استفاده می شود:
۱- برش تصویر
انتخاب محدوده مستطيلی
برای فعال سازی این ابزار از منوی نمایش بر روی گزینه “ابزار” کلیک کرده و از منوی باز شده بر روی”انتخاب محدوده مستطیلی” کلیک کنید.
در اینصورت اشاره گر ماوس به شکل یک بعلاوه در خواهد آمد که با کلیک کردن و جابجایی آن روی طرح، می توانید محدوده مستطیلی را انتخاب نمائید.
موارد استفاده این ابزار نیز مشابه ابزار “انتخاب محدوده” می باشد.
بزرگ نمایی
از منوی نمایش بر روی گزینه “ابزار” کلیک کرده و از منوی باز شده بر روی”بزرگنمایی” کلیک کنید تا ابزار فوق فعال گردد.
در این صورت اشاره گر ماوس شما بر روی طرح تبدیل به یک ذره بین شده که با کلیک چپ می توانید قسمتی از طرح را که اشاره گر روی آن است، بزرگ کنید و با کلیک راست هم می توانید عملیات کوچک نمایی را انجام دهید.
متن
ابتدا بر روی منوی نمایش و سپس گزینه “ابزار” کلیک کنید. از کشوی باز شده بر روی” متن” کلیک کنید.
در اینصورت برای شما پنجره ای باز می شود که از سه قسمت تشکیل شده است :
۱. متن تایپ شده: از این محدوده برای تایپ کردن متن استفاده می شود. ضمنا پیش نمایش متنی که قرار است به محیط طرح اضافه شود دیده می شود.
۲. زمینه:از این قسمت می توانید برای متن خود رنگ پس زمینه ای برگزینید. برای این کار ابتدا قسمت “زمینه متن ” را انتخاب کنید و سپس توسط گزینه “رنگ زمینه” رنگ مورد نظر خود را انتخاب کنید.
دو قسمت دیگر عبارتند از:
۱- شفافیت: تعیین کننده مقدار شفافیت رنگ پس زمینه است که بین صفر تا 100 درصد تغییر می کند.
۲- گردی لبه: تعیین کننده مقدار گردی لبه های رنگ پس زمینه متن می باشد.
۳- چیدمان: مشخص می کند بعد از این که کلید “تایید” فشرده شد متن ،کدام قسمت اشاره گر شما قرار گیرد که اگر گزینه “وسط” ، “”راست” و “چپ” قابل انتخاب است.
دیگر ابزار های این پنجره عبارتند از:
- تغییر فونت: برای تغییر نوع قلم، حالت و اندازه آن و دیگر تنظیمات مربوط به متن استفاده می شود.
- ملایم: برای کاستن از تیزی لبه های متن استفاده می شود.
توجه داشته باشید که رنگ متن مورد استفاده همان رنگ فعال است که می توانید قبل از وارد شدن به این ابزار آن را تغییر دهید