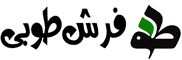پنجره های محاوره
- کارت رنگ
- انتخاب رنگها
- تیک رنگها
- مشاهده رنگ های استفاده شده در تصویر
- مرتب کردن
- بررسی مقدار استفاده از هر رنگ در فرش
- ویرایش نام
- تغییر جنس نخ
- جابجایی رنگ
- اضافه کردن رنگ
- جایگزینی رنگ
- حذف رنگ و جایگزینی آن با رنگهای دیگر
- حذف رنگ های بی استفاده از کارت رنگ
- ثبت چیدمان در بالای تصویر
- شماره گذاری مجدد
- جعبه طيف
- رنگ فعال
- ورود نقشه کدبندی
- ابعاد و مشخصات
- درباره طوبی
کارت رنگ

این پنجره برای هر پرونده ای که کاهش رنگ داده شده باشد به صورت مجزا باز می شود. همچنین میتوانید با انتخاب “كارت رنگ” از منوی نمایش آن را باز کنید .
قابلیت های این پنجره برای مدیریت رنگ ها در زیر به طور خلاصه توضیح داده شده اند.
انتخاب رنگها
ابزار حذف رنگ، مشخصات، جایگزینی با رنگهای طیف، جابجایی، مرتب کردن و بقیه عملیات تنها با رنگهای انتخاب شده عمل میکند. همچنین امکان گذاشتن گره در روی تصویر نیز تنها بر روی نقاط انتخاب شده عمل میکند.
اگر هیچکدام از رنگها انتخاب نشود تاثیر ابزار بر روی تمام رنگها آزاد است گویی تمام رنگها انتخاب شده است.
برای انتخاب رنگها در کارت رنگ می توانید بر روی هر رنگ کلیک کنید.
در صورتی که مایلید بیش از یک رنگ را به راحتی انتخاب کنید باید از انتخاب جمعی رنگها استفاده کنید به اینصورت که ابتدا دکمه CTRL را بر روی صفحه کلید نگه داشته سپس بر روی شماره رنگهای مورد نظر کلیک کنید. همچنین اگر رنگهای مورد نظر پشت سر هم است می توانید رنگ ابتدا را کلیک کنید و سپس با گرفتن کلید SHIFT بر روی صفحه کلید رنگ انتهایی را کلیک کنید.
همچنین در منوی اصلی کارت رنگ میتوانید انتخاب همه یا هیچکدام رنگها را بزنید.
انتخاب رنگها همانند انتخاب محدوده عمل میکند یعنی با این کار فقط میتوانید محدوده ای را که انتخاب کرده اید طراحی کنید و اجازه طراحی به رنگها یا قسمتهای دیگر طرح به شما داده نمی شود. این ابزار مخصوصا وقتی کاربرد دارد که بخواهید طیف خاصی از تصویر را تغییر دهید یا جایگزین کنید و نمیخواهید بقیه قسمتها تغییر کند. با انتخاب رنگها به مانند آنچه در Select and mask در فتوشاپ دارید همه تصویر شفاف شده و فقط همان ناحیه انتخاب شده نمایش داده میشود. برای غیر فعال کردن این امکان یا تنظیم شفافیت میتوانید به تنظیمات عمومی نرم افزار مراجعه کنید.
تیک رنگها
با زدن تیک رنگها میتوانید تنها به رنگهای خاصی اجازه استفاده بدهید و اگر رنگ جدیدی با ابزار قلاب رنگ، قلم استمپ یا رنگپاش در تصویر بگذارید این رنگ ابتدا به نزدیکترین رنگ بین رنگهای تیک خورده تبدیل و بعد در تصویر گذاشته میشود.
این امکان مخصوصا وقتی میخواهید رنگهای یک قسمت از تصویر را تبدیل به طیف کنید کاربرد دارد. مثلا می توانید با ابزار استمپ از تصویر دیگر که جدا باز شده است (تصویر راهنما)، یک قسمت از تصویر را در طرح خود طیف سازی کنید.
مشاهده رنگ های استفاده شده در تصویر
اگر ماسک رنگهای تیک خورده را انتخاب کنید این رنگها با رنگ دیگری به شما نشان داده میشود و در صورتیکه تغییر رنگ ماسک را انتخاب کنید به صورت چشمک زن در میآید. همچنین رنگهای انتخاب شده به صورت واضح همانند انتخاب محدوده به شما نمایش داده میشود. برای وضوح حداکثر یک رنگ و شناسایی محل استفاده آن در تصویر میتوانید رنگ مورد نظر را هم انتخاب کنید و هم تیک بزنید و ماسک رنگهای تیک خورده و تغییر رنگ ماسک را هم انتخاب کنید.
مرتب کردن
با انتخاب گزینه مرتب کردن از منوی اصلی کارت رنگ، رنگ های انتخاب شده را بر اساس پارامترهای مربوط به رنگها مرتب می کند. توجه داشته باشید که با کلیک کردن بر روی سر ستونها نیز رنگها مرتب میشوند با این تفاوت که مرتب سازی بر روی تمام رنگها اعمال میشود و رنگهای انتخاب شده در نظر گرفته نمیشود.
در صورتی که به یکی از روش های بالا کارت رنگ را مرتب کرده اید و مایل هستید جهت مرتب سازی را تغییر دهید (مثلا بزرگ به کوچک به جای کوچک به بزرگ در روش مقدار استفاده) تنها کافیست همان گزینه را دوباره انتخاب کنید.
بررسی مقدار استفاده از هر رنگ در فرش
با انتخاب مشخصات از منوی اصلی کارت رنگ، مقدار استفاده هر رنگ را از لحاظ تعداد گره، وزن و طول آن میتوانید برسی کنید. این موارد در گزارشات رنگرزی نیز چاپ میشود.
ویرایش نام
با نام گذاری رنگها در کارت رنگ میتوانید نام بهتری در خروجی کارت رنگ و نقشه به آن اختصاص دهید. برای این منظور مشخصات را از منوی اصلی کارت رنگ برای هر رنگ انتخاب کنید. همچنین در صورتیکه تعداد بیشتری رنگ را انتخاب کنید امکان نامگذاری گروهی نیز وجود دارد.
تغییر جنس نخ
با انتخاب مشخصات از منوی اصلی کارت رنگ میتوانید جنس نخ را برای هر رنگ مشخص کنید. لیست جنس نخها و مشخصات آنها در تنظیمات کلی فرش مشخص میشود.
جابجایی رنگ
برای جابجا كردن یك رنگ جهت مرتب سازی طیفها می توانید رنگ مورد نظر را با دكمه چپ ماوس بگیرید و در جای مناسب رها كنید.
پس از اطمینان از محل رنگها گزینه شماره گذاری مجدد را که در بالا توضیح داده شد انتخاب کنید.
اضافه کردن رنگ
اضافه کردن رنگ جعبه فعال
انتخاب این گزینه از منوی اصلی کارت رنگ می توانید رنگ فعال را به رنگهای كارت رنگ اضافه كنید. همچنین به جای این گزینه می توانید حرف A صفحه کلید را بر روی پنجره فشار دهید.
اضافه کردن رنگهای طیف
با انتخاب این گزینه از منوی اصلی کارت رنگ می توانید همه رنگهای ایجاد شده در جعبه طیف را به طور یكجا وارد كارت رنگ كنید.
اضافه کردن رنگهای نقشه
در صورتی كه با چند نقشه فرش به طور همزمان كار می كنید و آنها دارای پالت مخصوص هستند با اینتخاب این گزینه از منوی اصلی کارت رنگ می توانید رنگهای هر كدام را به طور یكجا وارد كارت رنگ كنید.
جایگزینی رنگ
جایگزینی با رنگ فعال
برای عوض كردن رنگ خاصی در تصویر با انتخاب برداشتن رنگ از نوار ابزار سمت چپ یا راست کلیک رنگ مورد نظر را به عنوان رنگ فعال انتخاب كنید و با انتخاب گذاشتن رنگ و كلیك بر روی رنگ مورد نظر در كارت رنگ آنرا جایگزین كنید.
جایگزینی با رنگهای طیف
رنگهایی که میخواهید طیف با آن جایگزین شود انتخاب کنید. سپس با انتخاب این گزینه از منوی اصلی کارت رنگ می توانید همه رنگهای ایجاد شده در جعبه طیف را به طور یكجا به جای رنگهای انتخاب شده بگذارید.
توجه: اگر تعداد رنگهای طیف با رنگهای انتخاب شده متفاوت باشد تعداد رنگها به طور هوشمند از جعبه طیف گلچین خواهد شد و نرم افزار به تعداد تقسیم بندیها در جعبه طیف توجه نخواهد داشت.
حذف رنگ و جایگزینی آن با رنگهای دیگر
حذف یک رنگ

ابتدا رنگ مورد نظر را با کلیک بر روی نام آن در کارت رنگ انتخاب کنید ( این کار با زدن تیک متفاوت است فقط روی عدد یا نام آن کلیک کنید) سپس راست کلیک کرده و گزینه حذف را انتخاب کنید یا کلید DELETE را بر روی صفحه کلید فشار دهید .
توجه ۱- تنها استفاده این رنگ از تصویر یا محدوده انتخاب شده از بین خواهد رفت و رنگ همچنان در کارت رنگ باقی می ماند. اگر می خواهید رنگ از کارت رنگ نیز حذف شود تیک “حذف از کارت رنگ” را فعال کنید یا پس از اینکه استفاده رنگ در تصویر به صفر رسید از منوی رنگها گزینه حذف رنگهای بی استفاده از کارت رنگ را انتخاب کنید.
توجه ۲- در صورتی که بخواهید جایگزینی رنگ به دلخواه شما از بین رنگ هایی خاص صورت گیرد، ابتدا رنگ(های) مورد نظرتان را از کارت تیک بزنید. سپس رنگ مورد نظر را حذف نمائید.
حذف تعداد بیشتر رنگ
ابتدا رنگ های مورد نظر خود را به صورت جمعی انتخاب نمائید. سپس مانند بالا گزینه حذف را انتخاب کنید. در این صورت پنجره تائید حذف این رنگ ها ظاهر میشود و رنگها با نزدیکترین رنگهای باقیمانده کارت رنگ و تیک خورده جایگزین خواهد شد.
حذف رنگ های بی استفاده از کارت رنگ
برای حذف کلی رنگ های حذف شده از کارت رنگ استفاده می شود.
توجه: بعد از حذف یک یا بیش از یک رنگ، ردیف مربوط به آن رنگ از کارت حذف نمی شود بلکه تعداد استفاده از رنگ(های) مذکور مساوی “صفر” می شود مگر اینکه گزینه حذف از کارت رنگ را در این پنجره تیک بزنید یا بعدا از همین گزینه رنگهای با مصرف صفر را از کارت رنگ حذف کنید.
ثبت چیدمان در بالای تصویر
با انتخاب این گزینه از منوی اصلی کارت رنگ، رنگ های موجود در کارت رنگ را به ترتیب شماره ردیف در بالا و سمت چپ تصویر می چیند.
این گزینه برای دیدن ترتیب رنگها در نرم افزارهای گرافیکی نظیر کارل و فتوشاپ کاربرد دارد که به دلیل استاندارد بودن ترتیب در نرم افزار با دیگر نرمافزارها نیازی به استفاده از این امکان نیست
شماره گذاری مجدد
یکی از ابزارهای مهمی است که استفاده از آن در انتهای یک طراحی بسیار ضروری است. اگر با استفاده از ماس محل رنگها را تغییر دهید حتما بعد از آن باید این گزینه از منوی اصلی کارت رنگ را انتخاب کنید در غیر اینصورت کار شما به صورت موقتی خواهد بود و بعد از ذخیره و دوباره باز کردن تصویر ترتیب رنگها به بر اساس شماره رنگها خواهد بود.
جعبه طيف

جعبه طیف برای ساختن طیف بین چند رنگ استفاده می شود . با اضافه كردن این رنگها در پالت یك تصویر می توانید كیفیت رنگ آنرا بالا ببرید و نیز كار را برای رنگرزی ساده تر می كنید. این پنجره به صورت پیش فرض در نوار ابزار سمت راست فعال است. با انتخاب “جعبه طیف” از منوی نمایش این پنجره ظاهر یا بسته می شود .
برای تشكیل طیف شما حداقل به دو پل ابتدایی و انتهایی نیاز دارید كه به صورت دو مربع در بالا و پایین مستطیل طیف نشان داده شده است . با كلیك بر روی آن دكمه های حذف پل و نمونه رنگ آن ظاهر می شود . برای رنگ ابتدایی و انتهایی دكمه حذف پل غیر فعال است با انتخاب ابزار گذاشتن رنگ و كلیك بر روی نمونه رنگ آن می توانید رنگ فعال را به جای رنگ این پل قرار دهید .
اضافه/حذف كردن پل:با کلیک کردن سمت راست طیف می توانید در همان محل یك پل با رنگ فعال ایجاد كنید که با گرفتن آن می توانید پل را درجای مناسب قرار دهید. الگوریتمی كه مشخص می كند این پگ چگونه در بین دو پگ ابتدایی و انتهایی قرار گیرد در قسمت “آلگوریتم” قابل تنظیم است كه بهترین حالت برای ایجاد طیفهای معمولی در فرش Cosine و HSL Shortest می باشد. برای حذف نمودن یک پل نیز کافیست بر روی پل مذکور کلیک کرده و پس از ظاهر شدن رنگ آن در قسمت “پل انتخابی” کلید “حذف” را بزنید.
تعداد رنگهای طیف در قسمت تعداد تقسیمات نیز قابل تغییر می باشد.
رنگ فعال
رنگ فعال رنگی است كه به طور موقت در جاهای مختلف برنامه برای برداشتن یا گذاشتن رنگ استفاده می شود. این پنجره به صورت پیش فرض در نوار ابزار سمت راست فعال است. در غیر این صورت برای فعال کردن و یا بستن آن، از منوی نمایش -> پنجره های شناور بر روی گزینه “رنگ فعال” کلیک كنید تا پنجره مربوطه ظاهر و یا بسته شود .
در این قسمت می توانید مشخصات RGB یا HSV رنگ فعال را تغییر دهید همچنین با انتخاب ابزار “برداشتن رنگ” در نوار ابزار سمت چپ برنامه و کلیک چپ ماوس می توانید رنگ مورد نظر را از قسمتهای مختلف برنامه بردارید یا با انتخاب ابزار “قلم” و زدن دکمه سمت راست ماوس نیز می توانید رنگ مورد نظر را بردارید .
در زیر مثالهایی از قسمتهای مختلفی که می توانید رنگ را از آنجا بردارید آورده شده است .
1 – تصویر معمولی یا ایندكس شده: قبل از كلیك بر روی تصویر با نگاه كردن به نوار وضعیت در پایین برنامه از رنگ و مشخصات رنگی كه بر روی آن قرار دارید مطمئن شوید . برای دقت بیشتر می توانید از ابزار بزرگنمایی در منوی نمایش استفاده كنید .
2- جعبه طیف: با انتخاب جعبه طیف از منوی نمایش پنجره ای ظاهر می شود كه می توانید از آن برای تشكیل طیف به روشهای مختلف استفاده كنید. با کلیک ماوس می توانید از خود طیف رنگ بردارید.
3- كارت رنگ: هر پرونده ای كه بر روی آن كار می كنید دارای یك كارت رنگ است كه از هر كدام از این رنگها هم می توانید بردارید تا در مراحل بعد از آن استفاده كنید برای این منظور بر روی خود نمونه رنگ کلیک کنید .
ورود نقشه کدبندی

این امکان که با معکوس کدبندی نیز معروف است میتواند برای وارد کردن نقشه هایی که فقط کدبندی آنها را دارید و به هر دلیل میخواهید به فایل اصلی یا فایل صوتی آنها برسید کاربرد دارد.
مراحل ورود نقشه:
۱- پرونده ای جدید با اندازه، رجشمار و مشخصات طرح مورد نظری که قصد وارد کردن آن را دارید، بسازید.
۲- در کارت رنگ، رنگ های طرح فوق را وارد نمائید و برسی کنید که شماره رنگها با طرح شما مطابقت داشته باشد. در صورتیکه رنگی اضافه وجود دارد آنرا پاک کنید و اگر رنگی کم دارد آن رنگ را اضافه کنید.
۳- برسی کنید که رنگ شماره یک در تمام تصویر استفاده شده باشد این به این معنی است که هنوز گره ها در فرش وارد نشده است و با وارد کردن رنگهای دیگر بر روی رنگ شماره یک خطا تولید نمیشود.
۴- منوی فرش بر روی “ورودی نقشه” و سپس “نقشه کدبندی در برنامه” کلیک کنید تا پنجره ورود نقشه کد بندی برای شما باز شود. یا از کلید میانبر ” * ” استفاده کنید.
۵- نقشه عددی خود را وارد نمائید. به این صورت که ابتدا شماره رج, سپس شماره رنگ و در ادامه شماره تمام گره های مربوط به این رج و رنگ را تایپ کنید و کلید “Enter” را بفشارید.
توجه: برای تغییر رج کلید ” * “، تغییر رنگ کلید ” / ” و وارد کردن گره های کنار هم کلید ” – ” را بفشارید.
پنجره پیغام خطا: در صورت احتمال اشتباه وارد کردن یک عدد در هر بخش, پیغام خطایی برای راهنمایی شما ظاهر می شود. با مطالعه دقیق این پیغام در صورت صحیح بودن عدد برای ادامه کلید “y” و برای لغو دستور، کلید “Esc” را بفشارید.
به عنوان مثال اگر عدد رنگی که وارد کرده اید کوچکتر از عدد رنگ قبلی باشد احتمالا شما عدد رنگ را اشتباه وارد کرده اید یا عدد رنگ قبلی اشتباه بوده است چون در نقشه های کدبندی معمولا رنگها به ترتیب وارد می شوند . در صورت بروز این مشکل هشدار مربوطه نمایش داده شده و شما می توانید مشکل را برسی کنید .
ابعاد و مشخصات

این پنجره برای تنظیمات اختصاصی نقشه فرش و یا تصویر استفاده میشود. تصویر را باز کنید و از منوی تصویر گزینه ابعاد و مشخصات را انتخاب کنید.
پرونده: مسیر ذخیره فایل را نمایش می دهد.
نام فرش: در این قسمت نام طرح تان را برگزینید این نام در خروجیهای نقشه و پالت و نام فرش در نقشه خوان صوتی فرش و بعضی قسمتهای دیگر کاربرد دارد.
نام فرش به لاتین: در این قسمت نام فرش را به انگلیسی می توانید وارد کنید . این نام در تولید فایل صوتی برای دستگاه نقشه خوان صوتی و نقشه خوان همراه کاربرد دارد و می تواند حداکثر 8 کاراکتر باشد. معمولا نرمافزار به صورت خودکار نام مناسبی را برای این قسمت در نظر میگیرد و نیازی به عوض کردن آن نیست.
مشخصه فرش: این کد بیانگر تمام گره ها و شماره رنگهای تصویر می باشد و به تک تک این پارامترها بستگی خواهد داشت به این معنی که در صورت تغییر حتی یک گره از تصویر این کد نیز تغییر خواهد کرد و در صورتیکه دو فرش با مشخصه یکسان داشته باشید می توانید مطمئن باشید که این دو فرش از لحاظ شماره رنگها و جای گره ها کاملا یکسان هستند. این مشخصه بیشتر برای فایل صوتی نقشهخوان نسل سوم و رجیستر و تمایز آنها کاربرد دارد.
حفظ ابعاد واقعی: با انتخاب این گزینه می توانید مطمئن باشید که ابعاد تصویر به پیکسل تغییر نخواهد کرد. در این حالت اگر ابعاد به سانتیمتر را تغییر دهید، تراکم فرش تغییر خواهد کرد. یکی از کاربردهای این امکان در چاپ نقشه شطرنجی کل فرش در ابعاد دلخواه خواهد بود.
حفظ نسبت: با فعال بودن آن، با تغییر اندازه، نسبت طول به عرض ثابت می ماند.
به گره: ابعاد فرش به گره یا پیکسل را در جعبه متن نمایش می دهد.
به سانتیمتر: اندازه فرش به سانتیمتر را در جعبه متن نشان می دهد.
توضیحات بیشتر در مورد تغییر ابعاد ..
تراکم: مقدار فشردگی گره ها در فرش را مشخص میکند. که اگر واحد تراکم را رجشمار بگیریم این مقدار برای فرش معمولی میتواند از 30 (برای فرش زیرپایی معمولی ) تا 50 ( برای تابلو فرش معمولی و فرش زیرپایی نفیس) و یا حتی برای فرشهای خاص تا 80 و بیشتر باشد.
واحد تراکم: مشخص می کند که تراکم فرش بر چه اساسی اندازه گیری میشود.
تعداد مقاط: بر اساس اطلاعات وارد شده در قسمت های بالا تعداد مقاط را محاسبه می نماید.
توضیح: بعضی طراحان برای راحتی و اطمینان کار و همچنین راحتی استفاده از طیف در برنامه های گرافیکی مختلف کارت رنگ فرش مورد نظر خود را در بالای تصویر معمولا چپ به راست به صورت پیکسل به پیکسل قرار می دهند که نرم افزار در موقع باز کردن تصویر آن را به صورت خودکار تشخیص داده و در صورتیکه با کارت رنگ واقعی سازگار باشد پیغام مناسب را در زیر این پنجره نمایش می دهد .
درباره طوبی
اطلاعات در مورد برنامه و نحوه رجیستر کردن آن را در این پنجره میتوانید ببینید.