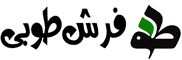آغاز کار
نصب

ابتدا مشخصات رایانه خود را برسی کنید تا از داشتن امکانات حداقل نصب مطمئن شوید. در صورتیکه برنامه را از اینترنت دانلود کرده اید فایل نصبی را اجرا کنید و مراحل نصب را به پایان برسانید.
جهت نصب از روی سی دی، دیسک نرم افزار را داخل درایو قرار دهید و صبر کنید تا اتوران برنامه باز شود. در صورت باز نشدن اتوران، از پوشه اصلی برروی فایل setup.exe دوبار کلیک کنید تا برنامه نصب شود.
نصب زبان فارسی
در زمان نصب ابتدا گزینه انتخاب زبان برای شما نمایش داده میشود که در صورت اگر به اشتباه زبان دیگری را انتخاب کردید میتوانید دوباره برنامه را از ابتدا نصب کنید.
در صورتیکه اعداد در ویندوز شما به زبان فارسی نیستند میتوانید از راهنمای تصویری زیر در ویندوز ۸ به بعد آنها را به زبان فارسی تبدیل کنید.
۱-

۲-

۳-

۴-

۵-

۶-

۷-

نصب پرینتر مجازی
در صورتیکه در نظر دارید بعد از اتمام کار خروجیها و گزارشات برنامه نظیر کارت رنگ و نقشه را به صورت pdf ذخیره کرده و به رایانه دیگری برای چاپ منتقل کنید میباید یک پرینتر مجازی نظیر priprinter، bullzip و .. در رایانه خود نصب کنید که فایل نصبی آن بر روی سی دی وجود دارد. همچنین این برنامه در صورت زدن تیک مرتبط هنگام نصب برنامه اصلی به طور خودکار نصب و رجیستر خواهد شد.
ثبت محصول
از منوی راهنما گزینه درباره، پنجره درباره باز میشود که از آن میتوانید اقدام به ثبت برنامه کنید.

ثبت برنامه تنها یک بار در اولین اجرای برنامه انجام می شود و با این کار می توانید از امکانات آن به خوبی استفاده کنید. بعد از خرید برنامه لینکی حاوی راهنمای ثبت محصول برای شما فرستاده خواهد شد که با رفتن به این لینک می توانید در هر موقع شبانه روز کد خود را دریافت کنید. در صورتیکه دسترسی به اینترنت ندارید یا هرگونه مشکلی در دریافت این کد وجود داشت با شرکت تماس بگیرید.
در صورتیکه نسخه رایگان را دانلود نموده اید نیازی به ثبت برنامه نیست و امکانات آن از قبیل ماسک رنگها، تعیین وزن نخها، خروجی نقشه کدبندی و گزارشهای رنگرزی قابل استفاده است.
تنظیم و جایگذاری پنجره ها
دو نوع پنجره در برنامه وجود دارد که عبارتند از پنجره های معمولی و پنجرههای شناور. هرکدام از این پنجره ها را میتوانید از منوی نمایش نمایان یا پنهان کنید. همچنین مطابق تمام پنجره های استاندارد ویندوز میتوانید آنها را حرکت داده و بزرگ و کوچک کنید. علاوه بر این پنجره های شناور را میتوانید به کناره های برنامه بچسبانید و جایگذاری آنها را توسط ماس تنظیم کنید تا محیط کار راحتتری برای شما ایجاد شود.
ساختن پرونده جديد

از منوی پرونده برروی “جدید” کلیک کنید یا کلیدهای ترکیبی Ctrl+N را بفشارید. در این صورت پنجره ابعاد و مشخصات برای شما باز می شود که با پر کردن قسمتهای مختلف آن می توانید پرونده جدیدتان را بسازید.
در این مرحله صفحه سفید رنگی به صورت شطرنجی باز میشود که میتوانید در آن طرح خود را با ابزار قلم یا ابزارهای دیگر بکشید. در نظر داشته باشید که این طرح تنها یک رنگ زمینه دارد پس قبل از شروع کار باید چند رنگ به دلخواه خود وارد کارت رنگ کنید.
برای این منظور راهنمای اضافه کردن رنگ را ببینید.
وارد کردن طرح
شما میتوانید به جای ساخت پرونده جدید طرحهای آماده بافت را از منابع مختلف باز کنید.
این منابع میتواند طرحهای پیشنهادی یا طرحهای آماده بافت در پوشه برنامه باشد که میتوانید از منوی ابزار به آن دسترسی پیدا کنید.
همچنین می توانید طرحهای بسیار زیادی را از سایتها و منابع دیگر دانلود کنید . در موقع باز شدن فایل به کارت رنگی که همراه آن باز می شود توجه کنید تا شرایط مناسب رنگها برای بافت را داشته باشند. همچنین سایز فرش و رجشمار را در پنجره ابعاد و مشخصات برسی کنید.
پشتيبان گيری و بازيابی فايل
برای ایجاد یک نسخه پشتیبان از فایل طراحی شده از منوی پرونده بر روی “ذخیره با نام..” کلیک کرده، از پنجره باز شده مسیری برای ذخیره فایل انتخاب کنید و سپس بر روی کلید ذخیره کلیک نمائید. دقت کنید در صورتی که قبل از پشتیبان گیری نقشه بدون ذخیره بسته شده باشد، تغییرات انجام شده روی طرح قابل بازگشت نخواهد بود.
به یاد داشته باشید بهتر است فایل(های) طراحی شده خود را پس از اتمام کار روزانه به صورت جداگانه با ذکر تاریخ ذخیره نمائید تا همیشه روند انجام کار در رایانه تان ذخیره باشد و از مشکلات احتمالی رهایی بیابید.
در صورتیکه نرم افزار بصورت غیر معمول مثلا قطع شدن ناگهانی برق یا کرش قسمتی دیگر بسته شده باشد در اجرای بعدی فایل ذخیره خودکار را باز خواهد کرد. این فایل به فاصله زمانی منظم برای جلوگیری از از دست رفتن فایل شما ذخیره خواهد شد .برای تنظیم این فاصله زمانی به تنظیمات عمومی مراجعه کنید.
بستن طرح ها در طوبی
بعد از این که شما طراحی مورد نظرتان را انجام دادید و از آن نسخه پشتیبان تهیه نمودید برای بستن طرح مورد نظرتان ابتدا از منوی پنجره آنرا انتخاب نموده و یا روی پنجره آن در صفحه نرم افزار کلیک کنید سپس از منوی پرونده بر روی گزینه “بستن” کلیک کنید. توجه داشته باشید در صورتی که بعد از آخرین ذخیره سازی تغییری در طرح بوجود آمده باشد، حین بستن، پیغامی مبتنی بر ذخیره نمودن یا ننمودن آن تغییرات ظاهر خواهد شد.