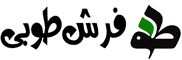خروجی
بعد از اینکه عملیات طراحی و تغییرات لازم در طرح به اتمام رسید مهمترین بخش که نتیجه کار را به شما نشان داده و کار را برای رنگرز و بافنده آماده میکند خروجی های برنامه است. خروجیها با تنظیمات بسیار زیاد در برنامه قدرت تغییرات و سفارشی سازی را برای شما فراهم کرده است.
چاپ کارت رنگ

از منوی فرش برروی گزینه “چاپ کارت رنگ” کلیک کنید. در اینصورت پنجره ی پیش نمایش قبل از چاپ کارت رنگ برای شما باز می شود.
در صورتی که مایل بودید می توانید آن را چاپ کنید. اگر به چاپگر دسترسی ندارید می توانید از پرینتر مجازی استفاده کنید.
برای تنظیمات مربوط به آن از منوی فرش بر روی گزینه ” تنظیمات فرش” کلیک کنید.
چاپ گزارش پالت

ااز منوی فرش برروی گزینه “چاپ گزارش پالت” کلیک کنید. در اینصورت پنجره ی پیش نمایش قبل از چاپ گزارش پالت برای شما باز می شود.
در این گزارش اطلاعاتی در مورد شماره رنگ، تعداد و وزن گره ها و تعداد دور چرخ نخریسی شامل شده (بر اساس طول چرخی که در ” تنظیمات فرش ” به آن اختصاص داده اید) درج شده است.
در صورتی که خواستید می توانید آن را چاپ کنید. اگر به چاپگر دسترسی ندارید می توانید از پرینتر مجازی استفاده کنید.
برای تنظیمات مربوط به آن از منوی فرش بر روی گزینه ” تنظیمات فرش ” کلیک کنید.
چاپ گزارش مختصر

در این گزارش که معمولا برای مشتری فرستاده میشود عکس اصلی طرح با اندازه دلخواه و نمونه رنگها به همراه وزن آنها (در صورت لزوم میتوانید از چاپ وزن صرف نظر کنید) و توضیحات لازم برای بافت چاپ میشود.
همچنین کدلینک قابل استفاده برای نقشه خوان همراه نیز در کادر مخصوص وجود دارد تا بافنده به راحتی بتواند در گوشی همراه خود از امکانات بافت صوتی استفاده کند.
توجه داشته باشید که برای استفاده از کدلینک شما باید از قبل آپلود فایل صوتی استاندارد را انتخاب کرده باشید که این میتواند بنا به درخواست مشتری باشد.
برای تنظیمات مربوط به آن از منوی فرش بر روی گزینه ” تنظیمات فرش ” کلیک کنید.
نقشه سنتی با عدد

از منوی فرش برروی گزینه “خروجی نقشه” کلیک کنید. از آنجا “چاپ نقش سنتی با عدد” را انتخاب نمائید. در این صورت پیش نمایش مربوط به نقشه سنتی باز می شود.
در این نوع نقشه تمامی گره های موجود در یک رج به همراه شماره رنگ مربوط به آن در کادرهایی به رنگ همان گره و کنار هم چاپ می شوند.
رج های بعدی نیز به همین صورت و جدا از رج های قبلی چاپ می شوند.
در صورتی که مایل بودید می توانید آنرا چاپ کنید. اگر هم به چاپگر فیزیکی دسترسی ندارید می توانید از پرینتر مجازی استفاده کنید.
برای تنظیمات مربوط به چاپ از منوی فرش بر روی گزینه “تنظیمات فرش” کلیک کنید.
نقشه شطرنجی

از منوی فرش برروی گزینه “خروجی نقشه” کلیک کنید. از آنجا “چاپ نقشه شطرنجی” را انتخاب نمائید. در اینصورت پنجره ی پیش نمایش قبل از چاپ نقشه شطرنجی برای شما باز می شود.
در این نقشه تمامی گره های موجود در طرح به همراه شماره رنگ مربوط به آن در کادرهایی به رنگ همان گره به همان ترتیبی که در طرح کنار هم چیده شده اند، در صفحه های جداگانه چاپ می شوند.
در صورتی لزوم می توانید آن را چاپ کنید. اگر به چاپگر دسترسی ندارید می توانید از پرینتر مجازی استفاده کنید.
برای تنظیمات مربوط به چاپ از منوی فرش بر روی گزینه “تنظیمات فرش” کلیک کنید.
نقشه کدبندی شده

از منوی فرش برروی گزینه “خروجی نقشه” و سپس “چاپ نقشه کد بندی شده” کلیک نمایید.
در این نوع نقشه، ابتدا نام فرش به همراه مشخصات آن شامل تعداد رنگ، مقاط، گره رج و رج و همچنین ابعاد به سانت و رجشمار چاپ می شود و در ادامه به ترتیب شماره رج به همراه ارتفاع آن، رنگ های موجود در رج جاری و شماره گره های محتوی رنگ فوق خواهند آمد.
توجه: در صورتی که چند گره کنار هم یک رنگ باشند، شماره گره اول وآخر آورده شده و مابین آن ها یک خط فاصله خواهد آمد.
در صورتیکه تصمیم به تهیه نقشه کدبندی محدوده خاصی از تصویر را دارید ابتدا از منوی محدوده منطقه مورد نظر را انتخاب کنید و سپس اقدام به گرفتن نقشه کدبندی کنید. این امکان مخصوصا وقتی کاربرد دارد که نقشه دو یا سه قسمتی میخواهید تهیه کنید و دو یا سه بافنده همزمان تصمیم به بافت فرش مورد نظر را دارند. در نسخه های قدیمی تر برنامه که منوی انتخاب محدوده کلی وجود نداشت قبل از چاپ نقشه کدبندی پنجره انتخاب محدوده باز میشد که میتوانستید این انتخاب را انجام دهید.
در صورتی که خواستید می توانید آن را چاپ کنید. اگر به چاپگر دسترسی ندارید می توانید از پرینتر مجازی استفاده کنید.
برای تنظیمات مربوط به چاپ از منوی فرش بر روی گزینه ” تنظیمات فرش ” کلیک کنید.
ذخیره خروجیها
اگر پرینتر مناسب در اختیار داشته باشید میتوانید خروجیهای ذکر شده در بالا را مستقیما با زدن دکمه پرینت و انتخاب پرینتر مناسب به خروجی منتقل کنید. اما اگر تصمیم دارید خروجی را ذخیره کنید و بعدا در جای دیگر چاپ کنید میتوانید از پرینتر مجازی استفاده کنید. با جستجوی پرینتر مجازی در گوگل به راحتی میتوانید پرینتر مجازی مناسب خود را نصب کنید. ما در بسته نصبی طوبی از priprinter استفاده میکنیم که اگر در هنگام نصب تیک آن را بر ندارید به صورت پیشفرض بر روی سیستم شما نصب خواهد شد و به راحتی میتوانید در هنگام چاپ این پرینتر را انتخاب کنید.

بعد از اینکه دکمه OK زده شد به جای چاپ در پرینتر صفحه مخصوص پریپرینتر باز خواهد شد که دارای گزینه های بسیاری به زبان اصلی است که مهمترین آنها توضیح داده میشود.

ذخیره با فرمت پی دی اف ( PDF )
از منوی File گزینه Save As PDF File را انتخاب کنید و یک نام برای فایل خود انتخاب کنید. در نظر داشته باشید که فرمت PDF مناسبترین فرمت برای خروجی نقشه، پالت و گزارشات میباشد. برای توضیحات بیشتر در مورد فرمت PDF اینجا کلیک کنید.
ذخیره به صورت عکس
از منوی File گزینه Print To Bitmaps را انتخاب کنید. در قسمت DPI کیفیت عکس خروجی را مشخص کنید. برای به دست آوردن کیفیت یا رزولوشن در این قسمت میتوانید عددهای مختلف را امتحان کنید و کیفیت عکس خروجی را برسی کنید. هرچه این عدد بزرگتر باشد کیفیت فایل خروجی بیشتر و حجم فایل هم بزرگتر خواهد بود.
بافت صوتی فرش
این امکان به بافنده این امکان را میدهد که کامپیوتر خود را تبدیل به نقشه خوان صوتی فرش کند و با دستوراتی که از اسپیکر میشنود فرش خود را به راحتی و با کمترین اشتباه ببافد. توجه داشته باشید که این از امکانات قدیمی نرم افزار است و با آمدن نقشه خوان همراه که در گوشی یا تبلت اندروید قابل استفاده است کمتر از این امکان استفاده میشود.
از منوی فرش بر روی “خروجی نقشه” و سپس “بافت صوتی فرش” کلیک کنید تا پنجره بافت صوتی برای شما باز شود که گزینه ها و شرح عملکرد آنها در ادامه آمده است:
·در حال بافت: کلید روشن یا خاموش نمودن بافنده صوتی است.
·رج، رنگ و گره: نشان دهنده رج، رنگ و گره جاری در حال بافت و یا آماده برای بافت است
توجه ۱: در صورتی که بافنده غیر فعال باشد مقادیر رج و رنگ قابل تغییر می باشند.
توجه۲: محل رج و رنگ گره در حال بافت روبروی محل رج و رنگ نمایش داده می شود.
·کنترل: در صورتی که بافنده فعال باشد، با این کلیدها می توانید محل گره و گفتار بافنده مجازی را کنترل کنید
بافنده مجازی
فرستادن پالس: با فعال بودن این گزینه در صورتی که بافنده مجازی در حال بافت باشد زمان رفتن به گره بعدی را از مقادیر موجود در کادرهای پایین محاسبه می کند.
محدود کننده پالس: با فعال بودن این گزینه در صورتی که بافنده مجازی در حال بافت باشد، با زدن کلید پالس توسط بافنده، بافنده مجازی نرم افزار هم همزمان با او شروع به بافت می کند (محاسبه زمان). حال در صورتی که بافنده کار بافت را زودتر از بافنده مجازی انجام دهد و کلید پالس را دوباره برای گره بعدی بفشارد، نرم افزار هشدار می دهد “صبر کنید!”. در صورتی هم که کار بافت را دیرتر به اتمام برساند نرم افزار پیغام می دهد “آماده”.
از این امکان برای افزایش دقت بافنده و کاهش خطاهای وی استفاده می شود.
نکته ۱: برای استفاده از این امکان بایستی پالس مخصوص رایانه را از شرکت دریافت کنید.
نکته ۲: همزمان با فعال بودن این گزینه، گزینه “فرستادن پالس” را غیر فعال کنید.
نکته ۳: کادرهای زماندهی بافت زمانی فعال می شوند که بافنده در حال بافت نباشد.
ذخیره فایل صوتی استاندارد

از منوی “فرش” بر روی گزینه “خروجی” و سپس “ذخیره فایل صوتی استاندارد” کلیک کنید. فایل صوتی مناسب برای نقشه خوان همراه در فرمت TCA تولید می شود. که می توانید برای بافنده ایمیل کنید یا آن را در سایت خود به اشتراک بگذارید یا اینکه توسط پیامرسانهای مختلف نظیر واتساپ یا تلگرام آن را برای بافنده ارسال نمایید. بافنده با داشتن اینترنت در موبایل خود و وارد کردن فایل به نقشه خوان همراه به راحتی فایل صوتی شما را در موبایل خود خواهد داشت.
برای دیدن راهنمای مربوط به وارد کردن فایل صوتی به موبایل برای بافنده اینجا کلیک کنید.
محل ذخیره
به صورت پیش فرض فایل صوتی در پوشه فایل اصلی ذخیره خواهد شد که می توانید به دلخواه آن را تغییر دهید.
مشخصات فرش
مشخصات فرش از جمله نام و رجشمار به دلیل اهمیت بیشتر در قسمت پایین این پنجره نوشته شده است که برای تغییر آن قبل از ذخیره فایل صوتی به پنجره ابعاد و مشخصات مراجعه کنید.
توضیحات فنی بیشتر
محتویات این فایل قابل برگشت به فایل اصلی طرح نیست و می توانید مطمئن باشید که بافنده و هیچ کس دیگر نمیتواند به فایل اصلی شما دسترسی پیدا کند . نام این فایل برگرفته از نام فرش به لاتین و قسمتی از مشخصه فرش می باشد در نتیجه شما میتوانید مطمئن باشید که غیر از کسی که لینک این فایل را به او می دهید هیچ کس حتی خود شرکت سازنده نقشه خوان نمیتواند لینک محصولات شما را داشته باشد. برای توضیحات بیشتر به قسمت توضیحات فنی بیشتر در پایین مراجعه کنید یا برای مشاوره در مورد امنیت طرح و نام فایل میتوانید با شرکت تماس بگیرید .
محتویات فایل:
۱- فایل صوتی اصلی با پسوند BMP که به هیچ عنوان قابل برگشت به طرح اصلی فرش نیست و تنها برای بافت صوتی کاربرد دارد
۲- فایل بند انگشتی با پسوند JPG : چون فایل صوتی اصلی در هیچ نرم افزاری از جمله موبایل و خود ویندوز قابل نمایش نیست فایل بند انگشتی کنار آن قرار داده می شود تا بافنده دید کلی نسبت به تصویری که در حال بافت است داشته باشد. می توانید این تصویر بند انگشتی را به دلخواه خود تغییر دهید و مطمئن باشید که مشکلی برای بافت صوتی پیش نخواهد آمد. همچنین برای ساخت تصویر بند انگشتی با کیفیت بیشتر یا کمتر از منوی تصویر تنظیمات فشرده سازی را انتخاب کنید.
۳- فایل مشخصات با پسوند INI : بعضی اطلاعات طرح از قبیل نام فارسی و اطلاعات رجیستر طرح در این فایل ذخیره می گردد
نام فایل :
برای امنیت نام فایلی که در اینترنت به اشتراک گذاشته می شود نرم افزار به طور پیشنهادی و برای راحتی بیشتر نامی را تولید می کند تا شما با خیال راحت آن را در اینترنت گذاشته و مطمئن باشید که فقط کسی می تواند آن را دانلود کند که لینک را در اختیار او قرار می دهید.
حروف اول نام این فایل همان نام فرش به لاتین است که در پنجره ابعاد و مشخصات می توانید به دلخواه آن را تغییر دهید.پس از آن چهار حرف اول مشخصه فرش فرش است که برای هر فرش با فرش دیگر متمایز است.
آپلود فایل صوتی استاندارد
با انتخاب این گزینه فایل صوتی استاندارد در فضای ابری ذخیره میشود و کدلینک مربوطه برای شما نشان داده خواهد شد تا بافنده با زدن تنها یک کد در نقشه خوان همراه بتواند بافت خود را شروع کند.
همچنین این کد در گزارش مختصر که برای مشتری چاپ میشود وجود دارد.
این گزینه مخصوصا برای راحتی و دوری از مسایل فنی که معمولا بافنده با آن آشنا نیست کاربرد دارد و از نسخه 6.02 به بعد قابل استفاده است.
استاد فرش نسل سوم
با انتخاب این گزینه فایل صوتی مناسب برای دستگاه نقشه خوان نسل سوم تولید می شود . با انتقال این فایل در پوشه IMAGE در کارت حافظه دستگاه می توانید بافت فرش را شروع کنید یا آن را برای استفاده بافنده به صورت ایمیل ارسال فرمایید.
توجه:
محتویات این فایل قابل برگشت به فایل اصلی طرح نیست و مطمئن باشید که بافنده و هیچ کس دیگر حتی خود شما نمیتوانید به فایل اصلی دسترسی پیدا کنید پس در نظر داشته باشید که فایل اصلی خود را در جای مطمین برای استفاده های بعد و پشتیبانی بافنده ذخیره کنید .
نام فایل پیشفرض برای نقشه خوان صوتی نسل سوم نام لاتین فرش به همراه پسوند BMP است که در پنجره ابعاد و مشخصات قابل تغییر است
استاد فرش نسل اول و دوم
مراحل انتقال نقشه بر روی دستگاه استاد فرش:
1.ابتدا دستگاه را به برق متصل کنید .
2.رابط USB را از یک طرف به رایانه و از طرف دیگر به دستگاه استاد فرش متصل کنید .
3.از منوی فرش و گزینه”خروجی نقشه”، کلید ” استاد فرش نسل اول و دوم” را بفشارید.
4.لحظاتی بعد برنامه شروع به پر کردن دستگاه می کند که بستگی به ابعاد فرش حدود 1 تا 5 دقیقه به طول می انجامد .
5.دستگاه را از برق بکشید و مجددا روشن کنید . هنگام روشن شدن دستگاه تعداد رنگ و ابعاد فرش بر روی نمایشگر آن دیده می شود که برای حصول اطمینان از عوض شدن نقشه به آن توجه کنید .
مشکلات عمومی :
س – گزینه پر کردن دستگاه استاد فرش خاموش است و نمی توان آنرا فشار داد .
ج – احتمالا عکس شما نقشه فرش نیست و باید تصویر مناسب را از نمایندگیهای فروش نخ و نقشه تهیه کنید یا با ابزار “کاهش رنگ ” تعداد رنگ های تصویر را کاهش دهید.
س – وقتی گزینه پر کردن دستگاه استاد فرش را می زنم هیچ اتفاقی رخ نمی دهد .
ج – وقتی گزینه پر کردن دستگاه استاد فرش را می زنید باید صفحه مشابه عکس زیر ظاهر شود .
در صورتیکه این صفحه اصلا نمی آید احتمالا برنامه درست نصب نشده است و مشکل شما مربوط به نرم افزار می شود . اگر برنامه را در ویندوز اکس پی اجرا می کنید مطمئن شوید که DOT.Net Framework را در ویندوز خود دارید.
در صورت امکان برنامه را بر روی یک رایانه دیگر اجرا کنید و نتیجه را به شرکت گزارش دهید .
س – برنامه مدت کمی طول می دهد اما شروع به ریختن نقشه نمی کند .
ج – ابتدا از روشن بودن دستگاه اطمینان حاصل کنید و فیشهای ارتباطی را چک کنید . ممکن است USB رایانه شما مشکل داشته باشد که در این صورت ابتدا فیش را به USB دیگری وارد کنید و دوباره مراحل را دنبال کنید . اگر باز هم مشکل حل نشد ممکن است تنظیمات USB رایانه شما به هم ریخته باشد یا رابط دستگاه خراب باشد که در این صورت در اولین فرصت با شرکت تماس حاصل کنید و ما را مطلع کنید .
جعبه بافت با ماشين
از منوی فرش بر روی “خروجی نقشه” و سپس “جعبه بافت با ماشین” کلیک کنید تا پنجره بافت ماشینی برای شما باز شود. از این ابزار برای کنترل ماشین های خودکار بافت توسط نرم افزار استفاده می شود.
گزینه ها و شرح عملکرد این بخش در ادامه آمده است:
در حال بافت: با فعال کردن این گزینه جعبه بافت با ماشین فعال می شود. با این کار محل بافت هر بافنده به صورت گرافیکی بر روی طرح نشان داده می شوند(شکل زیر)
پالس: با کلیک بر روی این گزینه, بافنده(ها) به اندازه یک گام به جلو رانده می شوند.
تعداد بافنده: نماینده تعداد بافنده در پروژه جاری می باشد.
تعداد گره هر بافنده: تعیین کننده محدوده بافت هر بافنده به گره می باشد.
رج: نشان دهنده شماره رج در حال بافت است.
گره: نشان دهنده شماره نسبی گره در حال بافت در هر بافنده است.
توجه: این عدد نباید از مقدار “تعداد گره هر بافنده” بیشتر باشد.
توجه: با تنظیم عدد “تعداد بافنده” با توجه به عدد “تعداد گره هر بافنده” می توانید تمام و یا قسمتی از یک رج را برای بافت پوشش دهید.
توجه: مقادیر بالا تنها زمانی قابل تغییر هستند که جعبه بافت غیر فعال باشد.
توجه: زمانی که جعبه غیر فعال است مقادیر رج و گره نشان دهنده محل بافت می باشند.
نوار وضعیت: نشان دهنده وضعیت فعلی هر بافنده شامل شماره مطلق گره و رنگ گره در حال بافت می باشد.
توجه: این وضعیت تنها در زمان فعال بودن جعبه بافت نمایش داده می شود.
اطلاعات ضروری که برای طراحی یک ماشین بافت نیاز است شامل موارد زیر می شود که روش به دست آوردن هر کدام شرح داده شده است:
·تعداد و شماره رنگ های طرح مورد نظر برای بافت: برای این منظور می توانید از کارت رنگ آماده شده برای طرح جاری بهره جست. در این محل غیر از این که شماره اصلی رنگ و نمونه آن درج شده است اطلاعات RGB هر رنگ نیز به صورت مجزا فراهم آورده شده است. برای دانستن مقدار استفاده شده از هر رنگ در طرح بر حسب گرم نیز می توانید از خروجی “چاپ گزارش پالت ” استفاده کنید.
·تعداد گره های موجود در یک رج: برای بدست آوردن این پارامتر می توانید از منوی “ابعاد و مشخصات ” عدد مربوط به عرض تصویر را برداشت کنید.
·محل هر بافنده بر حسب گره و رج: به منظور تنظیم محل هر بافنده و درجه بندی(Calibration) آن می توانید پارامترهای جعبه بافت را تنظیم نمائید تا به مقصود دلخواه خود برسید. بعد از فعال نمودن جعبه بافت به ازای هر پالس شماره گره مربوط به هر بافنده به اندازه یکی اضافه می شود. این کار تا زمانی ادامه دارد که هنوز شماره “گره” نسبی از شماره “تعداد گره هر بافنده” کمتر و یا مساوی است. در صورت نقض شدن این شرط شماره رج به اندازه یکی اضافه شده و شماره گره مطلق بافنده ها نیز به حداقل خود می رسد.
·شماره رنگ مورد نیاز برای هر بافنده بر حسب کارت رنگ: یکی از مهمترین اطلاعاتی که حین بافت, ماشین به آن نیاز دارد رنگ مربوط به هر بافنده است. این مقدار نیز در هر مرحله از بافت مقادیر متفاوتی دارد. برای این منظور, این معلومات به ازای هر پالس در فایل واسطه(مابین جعبه بافت و ماشین) به نام tmpdata.ini در محل “پوشه تنظیمات کلی برنامه ” ذخیره می شود(شکل روبرو). این دانسته ها عبارتند از:
oشماره بافنده: در این قسمت بافنده ها از صفر شماره گذاری می شوند و هرکدام در خطی جداگانه جای می گیرند.
توجه: در جعبه بافت بافنده ها از یک شماره گذاری می شوند.
oشماره رنگ: عدد رنگ هر بافنده بر حسب کارت رنگ بعد از علامت “= ” جلوی هرکدام قرار می گیرد.
oمتغیر validate: تعیین کننده اعتبار مقادیر عددی بافنده ها برای برنامه واسط ماشین است که برای کنترل دستگاه بافت از این مقادیر استفاده می کند.
·متغیر pulse: برای به جلو راندن جعبه بافت توسط برنامه واسط ماشین به کار می رود که با یک شدن این پارامتر و اعمال به فایل واسطه صورت می گیرد.
توجه: بعد از اعمال پالس به جعبه بافت, مقدار این متغیر مساوی صفر می شود.
مثال: می خواهیم یک مرحله از بافت را شرح دهیم:
oبرداشت مقادیر(شماره رنگ های) بافنده ها از فایل واسط و ارسال به دستگاه بافت توسط برنامه واسط ماشین.
oصفر کردن مقدار متغیر validate توسط برنامه واسط به معنای بی اعتبار بودن مقادیر عددی بافنده ها.
oگرفتن دستور از دستگاه بافت و یک کردن مقدار متغیر pulse توسط برنامه واسط به معنای اعمال پالس بعدی به جعبه بافت.
oاعمال پالس به جعبه بافت توسط نرم افزار.
oصفر کردن مقدار متغیر pulse توسط نرم افزار به معنای عدم اعتبار پالس برای نرم افزار.
oقرار دادن مقادیر بعدی بافنده ها در فایل واسط توسط نرم افزار.
oیک کردن مقدار متغیر validate توسط نرم افزار به معنای معتبر بودن مقادیر عددی بافنده ها.
برنامه واسط ماشین: برنامه ای است برای ارتباط دوگانه نرم افزاری با جعبه بافت و سخت افزاری با ماشین بافت بر اساس پروتکل های مورد نیاز و پورتهای ارتباطی مانند USB ،COM ، PARALLEL و …
با توجه به اطلاعاتی که در بالا ذکر شده می توانید برنامه واسط را با زبان دلخواه خود طراحی نمایید.
برای تنظیم پروتکل ها برای ارتباط با دستگاه خود در برنامه واسط و دریافت آن با شرکتتماس بگیرید. این برنامه بصورت متن باز (Open Source) ارایه می شود تا در صورت لزوم بتوانید پارامترهای ارتباطی آن را را تغییر دهید.
خروجی گره ها به صورت خام
در نظر داشته باشید که این خروجیها برای مقاصد خاصی مانند ورودی دستگاههای بافت یا عیب یابی نقشه ها ساخته شده است و ممکن است هیچ کاربردی برای طراحی یا بافت دستی نداشته باشد.
شطرنجی
با زدن این گزینه پنجره ی مانند شکل روبرو برای شما باز می شود که شامل بخش های زیر است:
·کادر مسیر ذخیره سازی فایل خروجی: مسیری است که فایل مورد نظر را در آن ذخیره می کند. برای انتخاب مسیر خروجی می توانید بر روی گزینه “فایل خروجی” کلیک نموده و در مسیر مورد نظر نام فایل به همراه پسوند آن را تایپ کنید و سپس گزینه “Open” را بفشارید.
توجه: تعیین پسوند برای فایل اختیاری می باشد.
مسیر پیش فرض نرم افزار پوشه تنظیمات کلی برنامه و نام پیش فرض آن “Excel.out” می باشد.
·تعداد گره در ردیف: عبارت است از تعداد ستون های جدول نهایی که در حالت پیش فرض برابر حداکثر مقدار خود یا همان عرض تصویر می باشد.
بعد از تنظیم قسمت های بالا بر روی گزینه “OK” کلیک نمائید. در صورتی که فایل با موفقیت ساخته شود پیغامی با همین مضمون برای شما ظاهر می شود
باز کردن فایل در نرم افزار MS_Excel: در نرم افزار اکسل بر روی گزینه “Open” کلیک کرده و فایل ساخته شده توسط نرم افزار را توسط آن باز نمائید. در صورتی که برای وارد کردن فایل پنجره ویزارد باز شد بر روی گزینه “Finish” کلیک کنید. در این صورت ابتدا شماره آخرین رج(ردیف) طرح مورد نظر و سپس شماره رنگ آن در تصویر بر حسب کارت رنگ در خانه های مجاور نوشته خواهد شد. بعد از اتمام هر رج از ابتدای سطر بعدی اطلاعات مربوط به رج های قبلی وارد می شوند و تا رج اول ادامه می یابند.
توجه: بهتر است جهت صفحه (Sheet Direction) خود در اکسل را از چپ به راست تنظیم نمائید.در صورتیکه رنگها را در اکسل برای هر شماره رنگ تنظیم کنید و بزرگنمایی را در حالتی قرار دهید که تمام شماره ها دیده شوند می توانید نمایی از تصویر را در اکسل ببینید .ب
و قسمتی از خروجی برنامه بعد از وارد شدن به اکسل و تعیین فرمت با شرط (conditional formatting) برای هر عدد ممکن است به صورت زیر باشد

اولویت رنگ (کدبندی)
با انتخاب این گزینه نقشه کدبندی در فایل متنی در اختیار شما قرار می گیرد تا در نرم افزارهای مختلف بتوانید از آن استفاده کنید قسمتی از خروجی برای فرش نمونه به صورت زیر است
علامت * برای تعیین لایه یا رج و علامت / برای تعیین رنگ استفاده می شود